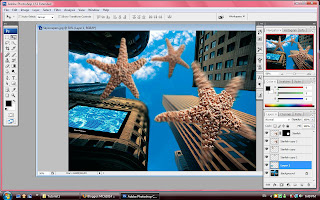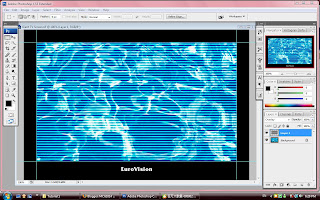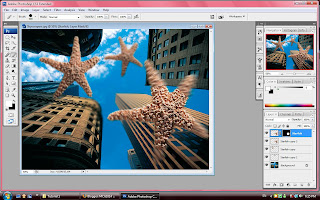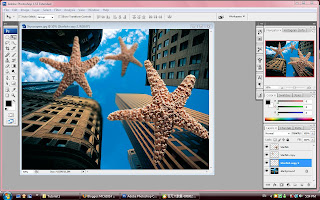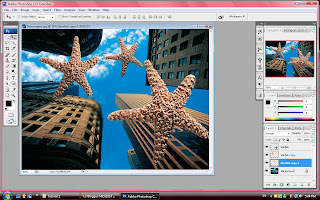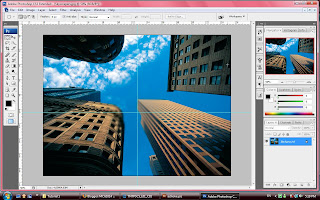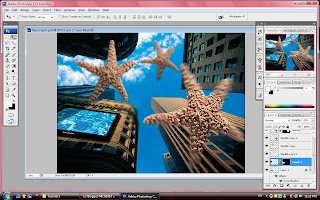
50) go to the layer pallet and choose drop shadow to apply TV shadow.
51) We no need to set any figure inside the box, just click the images of the TV to drop out the shadow as you like.
52) Now, temporary turn off the TV layer to apply side shadow on the TV. And create a brand new layer.
53) Press L key for the lasso tool, and drag the line on the side shadow with pressing the alt key to make a box.
54) to making the box become black color, hold the alt key and press the backspace. And press ENTER.
55) select the FILTER again, and click on blur to Gaussian blur for setting which is radius 5.0 pixels.
56) turn on the TV layer again, use the lasso tool drag the line to the TV image, first click on the layer 1 and second click on the layer 2 to apply the black shadow on the TV image.
57) go to the layer pallet and click on the opacity to 45%.
58) And the last click on the TAB key to disable all the pallet to show clearly for the while image.