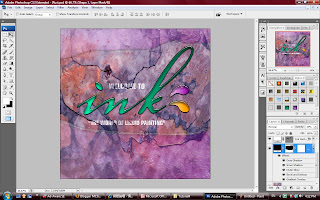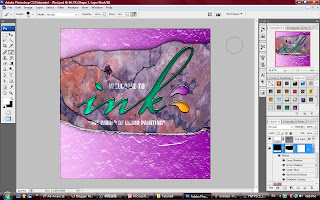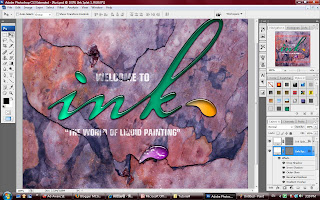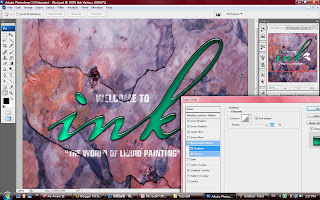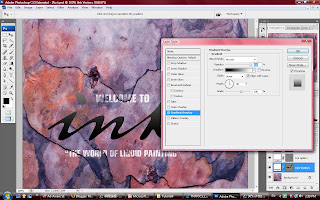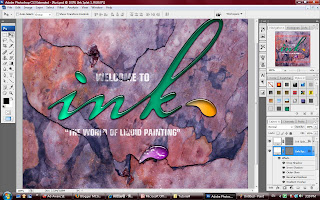
23) If you don't like the style u can click on the LAYER PALLET choose gradient and edit it.
24) We are doing some texture on it right now, just turn off all the visibility of the words, and choose background for editing.
25) Go to the CHANNEL, create a new layer for GREEN. The purpose we gonna do it it's because if we don't wan the GREEN after we edit, at least we have another copy backup.
26) Now, come to the FILTER click on BLUR and choose GAUSSIAN BLUR. Just adjust the pixels as you like.
27) And you can control your level by clicking ctrl + L, there are four button to let you move on.
28) To select the whole object just press on the ctrl + A, and now we gonna to save it up by name rust with the EDIT and click on DEFINE PATTERN.
29) Once again, de-select and turn on the visibility RGB and also the visibility of the words.
30) Is time for the texture editing, just select the object click on the layer style for the edit. Go to the BEVEL and EMBOSS and turn on the TEXTURE.
31) Select the pattern that we just create and adjust the SCALE and DEPTH. Turn off the LINK WITH LAYER that mean the texture will fix to the background. And the most important is must click on the SNAP TO ORIGIN make sure all the align will fix with background.
32) And now, you can simply drag on the object move around, and the align will follow the background changed.